Hinweis: Wir empfehlen Windows Nutzern die Nutzung der Shellfire VPN App. Die App bietet eine einfache, benutzerfreundliche Oberfläche, um mit nur einem Klick eine Verbindung zu unseren sicheren VPN-Servern herzustellen und zwischen ihnen zu wechseln. Du kannst die Shellfire VPN App hier herunterladen.
Falls du jedoch eine manuelle Einrichtung bevorzugst oder mehr Kontrolle über deine VPN-Verbindung benötigst, kannst du OpenVPN manuell konfigurieren. Diese Anleitung führt dich Schritt für Schritt durch den Prozess der Einrichtung von Shellfire OpenVPN auf Windows.
Du möchtest vielleicht ein separates Sub VPN für deine manuelle VPN-Verbindung erstellen/nutzen. Um mehr über Sub VPNs zu erfahren, besuche diese Anleitung.
OpenVPN bietet die höchstmögliche Verbindungssicherheit durch bewährte Verschlüsselungsmechanismen. Wenn du nach der maximalen Verbindungsgeschwindigkeit und dem besten Ping suchst, schau dir unseren Wireguard Guide an. Während beide Protokolle Open-Source sind und geprüft wurden, hat Wireguards modernere Verschlüsselung weniger umfangreiche Tests in der Praxis durchlaufen als das etabliertere OpenVPN.
Erforderliche Daten und Dateien
Um eine OpenVPN-Verbindung zu Shellfire VPN auf Windows 10 oder später einzurichten, folge diesen Schritten:
Voraussetzungen:
- Die neueste OpenVPN Client App. Wähle Download OpenVPN Connect App, starte den Installer, akzeptiere die Bedingungen und klicke auf "Installieren".
- Einen kostenpflichtigen Shellfire VPN Premium Plus Vertrag. Wir bieten derzeit keine Konfigurationsdownloads für manuelle Setups mit Shellfire VPN Free an. Wenn du ein Free-Nutzer bist, bleibe bitte bei der Shellfire VPN App oder erwäge ein Upgrade.
Einrichtungsprozess
Als Nächstes musst du die .ovpn-Konfigurationsdatei aus deinem Shellfire-Kundencenter herunterladen. Logge dich dazu ein, navigiere zu Produkte -> Shellfire VPN und wähle dann "Details". Aktiviere die erweiterten Einstellungen, wie in den Screenshots gezeigt, um die Download-Option angezeigt zu bekommen.
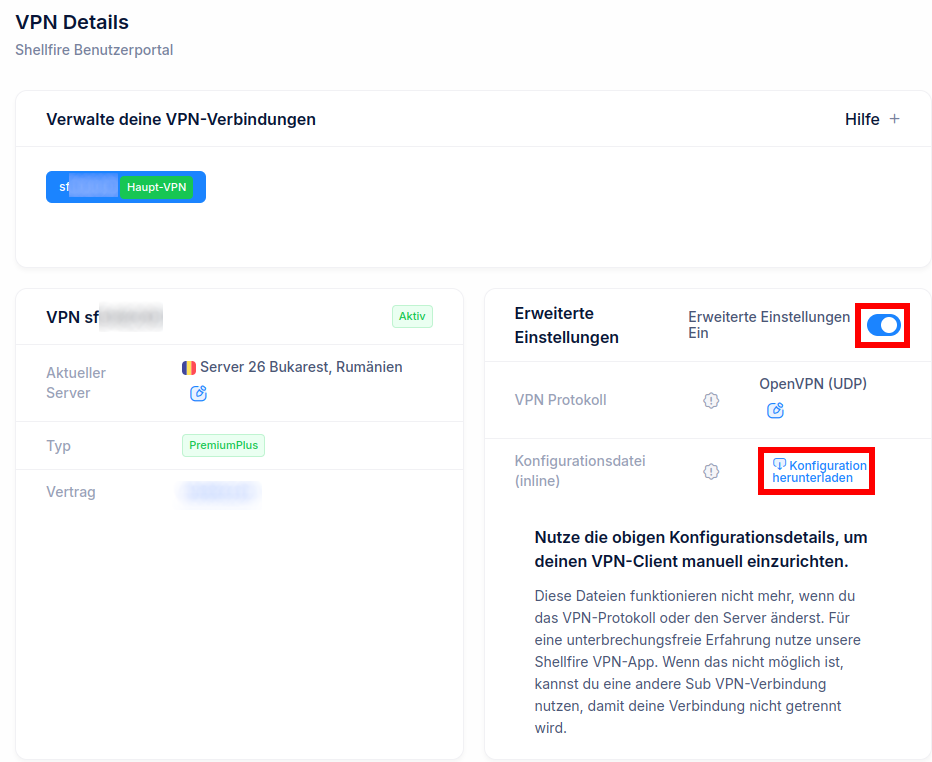
Hinweis: Die Konfigurationsdatei muss jedes Mal aktualisiert oder erneut heruntergeladen werden, wenn du den VPN-Server wechselst. Stelle also sicher, dass du deinen bevorzugten VPN-Server einstellst, bevor du beginnst.
Das Konfigurationspaket enthält alle notwendigen Zertifikate und Schlüssel für eine sichere Verbindung. Es enthält auch alle notwendigen Verbindungsparameter (Serveradresse usw.).
Starte als Nächstes die OpenVPN Connect App. Gehe zu UPLOAD FILE und ziehe deine heruntergeladene .ovpn-Konfigurationsdatei hierher. Du kannst auch "Browse" auswählen und die Datei mit dem Dateiexplorer finden. Das Hochladen der Datei erstellt automatisch ein neues OpenVPN-Profil.
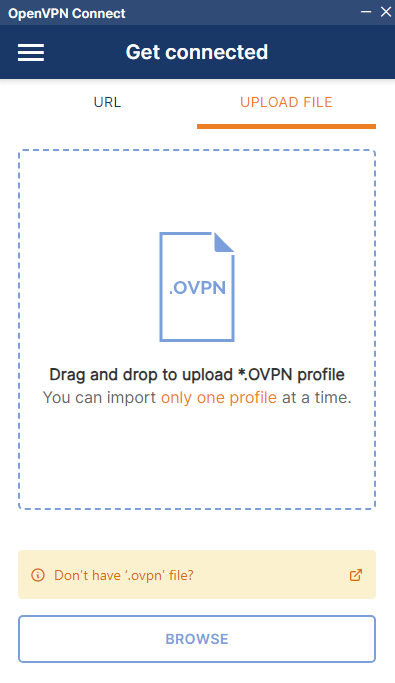
Klicke auf Connect!
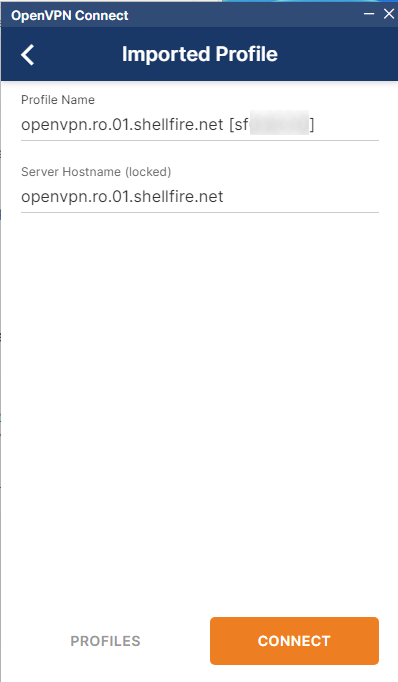
Das war's, deine Verbindung ist aktiv!
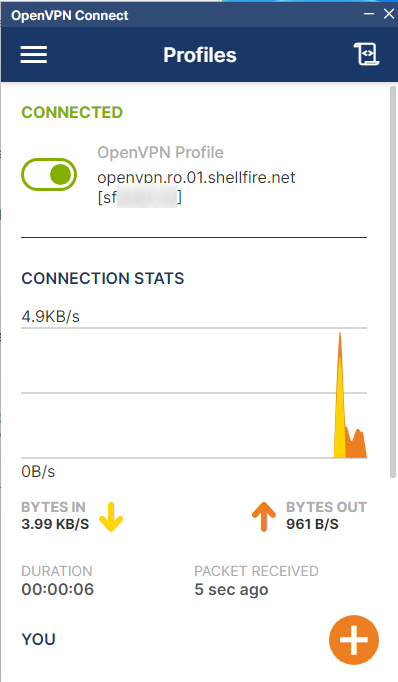
Nutze den grünen Schieberegler, um die VPN-Verbindung jederzeit zu trennen/wiederherzustellen.
Verwendung deiner VPN-Verbindung
Ab jetzt kannst du deine neu eingerichtete OpenVPN-Verbindung jederzeit nutzen. Starte einfach OpenVPN Connect, entweder direkt über dein Desktop-Shortcut oder über das Windows-Startmenü. Nutze den Schieberegler, um die Verbindung zu trennen/herzustellen.
Überprüfung deiner VPN-Verbindung
Vertrauen ist gut, Kontrolle ist besser. Stelle sicher, dass du überprüfst, ob alles wirklich einwandfrei funktioniert, indem du die Shellfire VPN Status-Seite besuchst. Dort solltest du einen geschützten Status sehen.
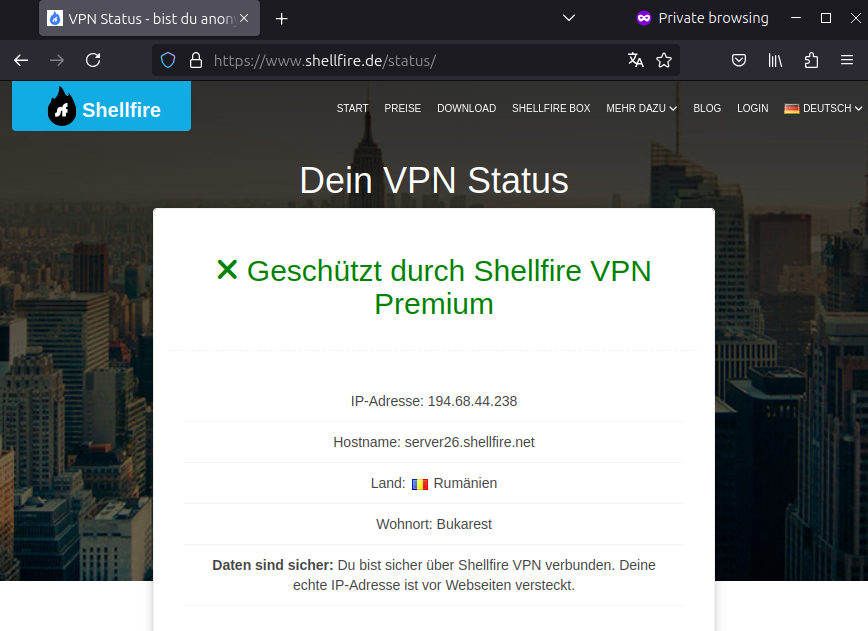
Fehlerbehebung
- Es gibt eine Fehlermeldung während des Verbindungsaufbaus: Überprüfe alle deine Einstellungen. Stelle sicher, dass du Administratorrechte auf deinem PC hast. Wenn du den VPN-Server gewechselt hast, musst du die Konfigurationsdatei erneut herunterladen und importieren. Versuche, vorhandene Firewall-Software zu deaktivieren.
- Wenn du dich in einem Land oder Netzwerk mit einer restriktiven Firewall befindest: Versuche, das OpenVPN-Protokoll im Kundencenter auf TCP umzustellen (direkt über dem Konfigurationsdownload). Lade die Konfigurationsdatei erneut herunter, wiederhole den Importprozess und versuche erneut, eine Verbindung herzustellen.
- Die Shellfire VPN Status-Seite zeigt keinen geschützten Status: Überprüfe deine Einstellungen. Kontaktiere den Shellfire VPN Support, wenn das Problem weiterhin besteht. Bitte füge die Logs deiner OpenVPN Connect App bei (klicke auf das Symbol in der oberen rechten Ecke der App).
Wenn die Probleme weiterhin bestehen, kontaktiere den Shellfire VPN Support.











