Hinweis: Der empfohlene Weg, um Shellfire VPN auf Windows zu nutzen, ist das Herunterladen der Shellfire VPN App. Die App bietet eine einfache, benutzerfreundliche Oberfläche, um mit nur einem Klick eine Verbindung zu unseren sicheren VPN-Servern herzustellen und zwischen ihnen zu wechseln. Du kannst die Shellfire VPN App hier herunterladen. Mit der Shellfire VPN App kannst du je nach Bedarf und Vorlieben zwischen Wireguard und OpenVPN wechseln.
Wireguard gewinnt an Beliebtheit dank seiner Einfachheit, Effizienz und Verbindungsgeschwindigkeit. In diesem Guide zeigen wir dir, wie du Shellfire VPN mit dem Wireguard-Client auf deinem Windows-PC einrichtest, damit du blitzschnelle Geschwindigkeiten und robuste Sicherheit genießen kannst.
Was du brauchst
- Einen Windows-PC mit Administratorrechten
- Einen aktiven Shellfire VPN Vertrag
- Wireguard für Windows – herunterzuladen von der offiziellen Wireguard-Website
- Zugang zu deinem Shellfire Kundenbereich, um deine einzigartige VPN-Konfigurationsdatei abzurufen
Schritt 1: Wireguard herunterladen und installieren
- Installer herunterladen: Besuche die Wireguard-Downloadseite und lade die neueste Version für Windows herunter.
- Anwendung installieren: Führe den Installer aus und folge den Anweisungen auf dem Bildschirm. Nach der Installation solltest du das Wireguard-Symbol auf deinem Desktop oder im Startmenü sehen.
Schritt 2: Deine Shellfire VPN Wireguard-Konfiguration erhalten
- In dein Benutzerportal einloggen: Gehe zum Shellfire Benutzerportal und melde dich mit deinen Zugangsdaten an.
- Deine VPN-Einstellungen finden: navigiere zu Produkte -> Shellfire VPN und wähle dann "Details". Aktiviere die erweiterten Einstellungen, wie in den Screenshots gezeigt, um die Download-Option zu aktivieren. Überprüfe bitte, dass das VPN-Protokoll auf Wireguard eingestellt ist.
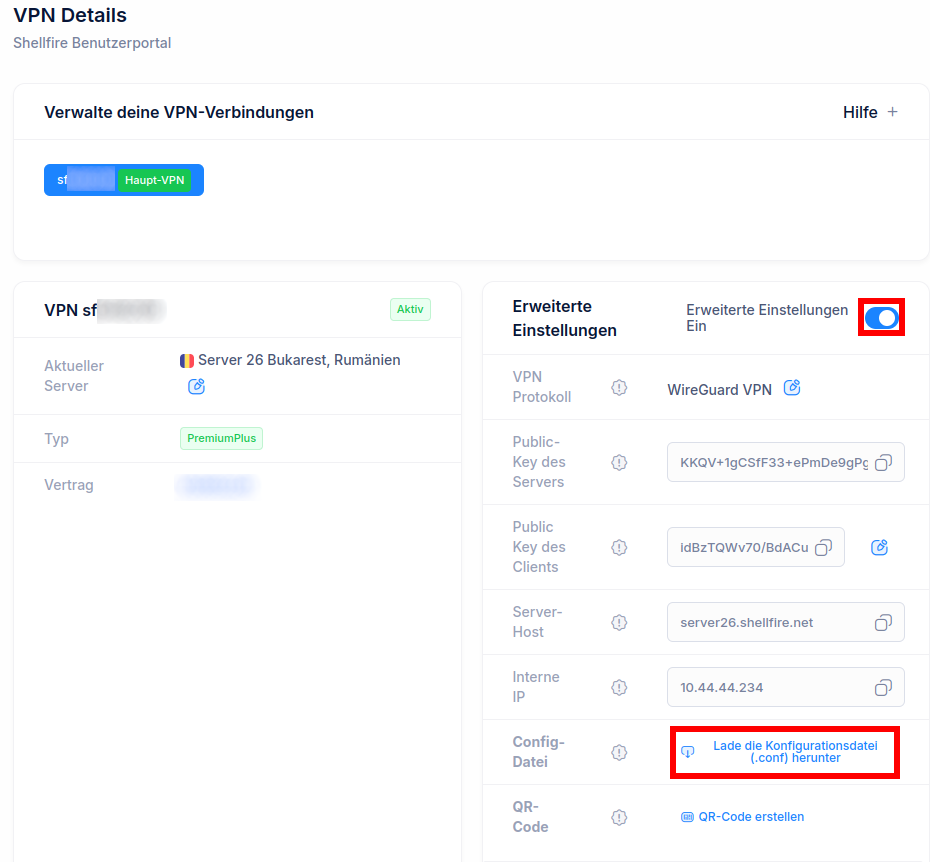
- Konfigurationsdatei herunterladen: Speichere deine .conf-Datei an einem leicht zugänglichen Ort auf deinem PC.
Schritt 3: Die Konfiguration in Wireguard importieren
Wireguard starten: Öffne die Wireguard-Anwendung von deinem Desktop oder Startmenü aus.
- Neuen Tunnel hinzufügen: Klicke auf den Button „Importiere Tunnel aus Datei“.
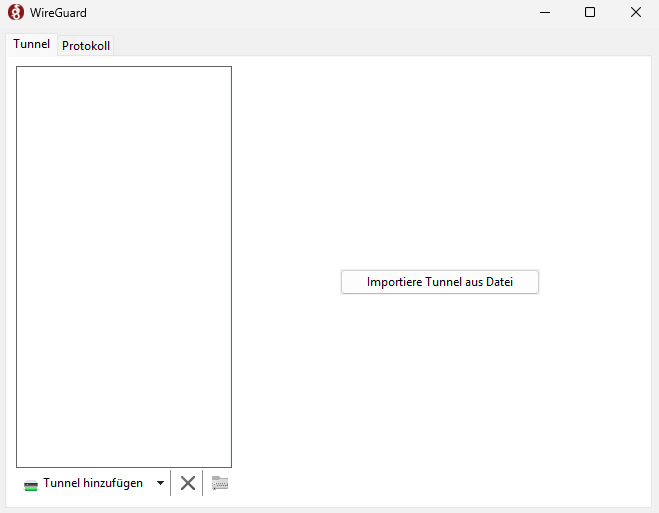
- Deine Konfigurationsdatei auswählen: Wähle den Ordner, in dem du die Shellfire VPN Wireguard-Konfigurationsdatei gespeichert hast, und wähle sie aus. Wireguard wird automatisch die notwendigen Einstellungen importieren, einschließlich deiner öffentlichen/privaten Schlüssel, des Serverendpunkts und der erlaubten IP-Bereiche.
Schritt 4: Die VPN-Verbindung herstellen
Den Tunnel aktivieren: Im Wireguard-Client-Fenster siehst du deinen neuen Tunnel aufgelistet (benannt sfXYZ nach deiner Shellfire VPN Id). Klicke auf „Activieren“, um die Verbindung herzustellen.
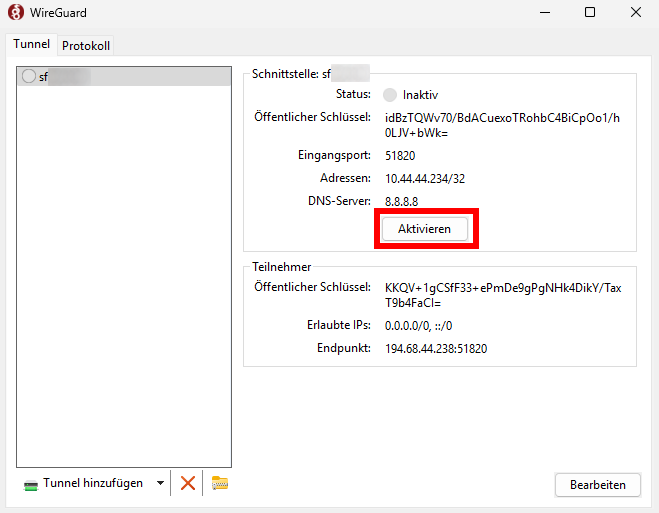
Du wirst nun eine aktive Verbindung sehen:
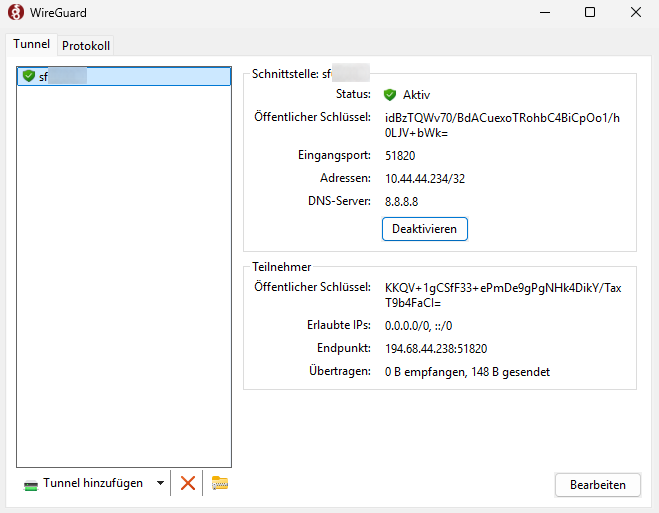
Deine Verbindung überprüfen: Sobald die Verbindung hergestellt ist, wird dein gesamter zugewiesener Datenverkehr über Shellfire VPN geleitet. Um dies zu bestätigen, besuche Shellfire Status oder überprüfe deine IP-Adresse auf einem Dienst wie wieistmeineip.de.
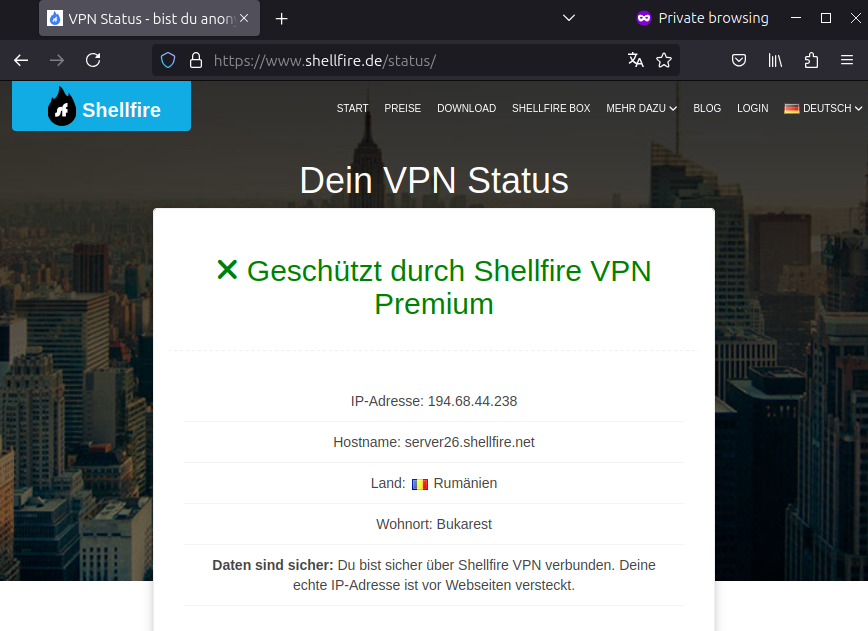
Schritt 5: Die VPN-Verbindung trennen und später wieder nutzen
Wenn du die VPN-Verbindung trennen möchtest, gehe einfach zurück zur Wireguard App, indem du auf das kleine rote Wireguard-Symbol in deiner Taskleiste klickst. Klicke dann auf "Deactivieren".
Wenn du dich später wieder verbinden möchtest, ist der schnellste Weg, mit der rechten Maustaste auf das rote Wireguard-Symbol in deiner Taskleiste zu klicken und dann auf deine VPN Id (sfXYZ) zu klicken. Wiederhole die gleichen Schritte, um die VPN-Verbindung erneut zu trennen.
Hinweis: Jedes Mal, wenn du Änderungen an deiner VPN-Verbindung vornimmst, wie z.B. das Wechseln der VPN-Protokolle oder das Ändern des Servers, musst du deine Konfiguration erneut herunterladen und importieren, beginnend mit Schritt 2 dieses Guides.
Tipps zur Fehlerbehebung
Es fließen keine Daten durch die Verbindung?
- Stelle sicher, dass deine Internetverbindung aktiv ist und dass der Wireguard-Dienst durch die Windows-Firewall zugelassen ist.
- Versuche, die Konfiguration erneut herunterzuladen und zu importieren, beginnend mit Schritt 2 dieses Guides.
Kein geschützter Status auf der Shellfire Status-Seite?
- Überprüfe, ob deine Wireguard-Verbindung wirklich aktiv ist.
- Stelle sicher, dass du alle zusätzlichen Internetverbindungen auf deinem Computer deaktivierst. Möglicherweise hast du mehrere Internetverbindungen, z.B. über WLAN-Dongles, mobile Daten, Bluetooth oder ein Ethernet-Kabel. Eine solche sekundäre Verbindung könnte das VPN umgehen, daher ist es sicherer, sie zu deaktivieren.
Fazit
Die Einrichtung von Shellfire VPN mit Wireguard auf Windows ist schnell und unkompliziert. Mit den modernen Verschlüsselungs- und Leistungsverbesserungen von Wireguard kannst du ein sicheres und schnelles VPN-Erlebnis genießen und bessere Pings beim Gaming ohne den Aufwand komplexer Konfigurationen erleben.
Viel Spaß beim sicheren Surfen mit Shellfire VPN und Wireguard!











