Wenn du beim Online-Gaming Probleme aufgrund eines restriktiven NAT (Typ 3) hast, ist eine effektive Lösung die Nutzung eines VPNs, das eine öffentliche IPv4-Adresse bereitstellt. Während die Shellfire Box VPN Router Lösung der einfachste Weg ist, um NAT Typ 2 (moderat) auf deiner Konsole zu erreichen, zeigt dir dieser Leitfaden, wie du dasselbe erreichen kannst, indem du deinen PC so konfigurierst, dass er als VPN-Relay fungiert. Diese Methode leitet den Datenverkehr deiner Konsole über die VPN-Verbindung deines PCs, um ISP-Beschränkungen (wie DS-Lite oder Carrier Grade NAT) zu umgehen, die dich normalerweise in eine strikte NAT-Umgebung zwingen.
In diesem Artikel erfährst du:
- Warum der NAT-Typ für Online-Gaming wichtig ist
- Die Vorteile der Nutzung einer Shellfire VPN-Verbindung zur Verbesserung des NAT-Typs
- Wie du deinen PC (mit Windows) konfigurierst, um seine VPN-Verbindung mit deiner Spielekonsole zu teilen
- Tipps zur Fehlerbehebung bei häufigen Problemen
Die NAT-Typen im Gaming verstehen
Heimnetzwerke nutzen ein System, das als Network Address Translation (NAT) bekannt ist. Es gibt drei Haupttypen:
- NAT Typ 1 (Offen): Das Gerät ist direkt mit dem Internet verbunden. Obwohl ideal für die Konnektivität, ist es zu Hause selten erreichbar – und es bringte gewisse Sicherheitsrisiken mit sich.
- NAT Typ 2 (Moderat): Die meisten Heimnetzwerke (mit einem Router) landen hier. Es ermöglicht fast alle Spielfunktionen, während es einen gewissen Firewall-Schutz beibehält.
- NAT Typ 3 (Strikt/Eingeschränkt): Eine restriktive Konfiguration, die eingehende Verbindungen einschränkt und oft zu Problemen bei Multiplayer-Gaming, Party-Chats und Spieleinladungen führt.
ISPs, die Technologien wie DS-Lite oder Carrier Grade NAT verwenden, zwingen Spielekonsolen typischerweise in eine NAT Typ 3 Umgebung. Insbesondere der Vodafone Gigacube und andere 4G/5G Router sind davon betroffen. Durch die Verbindung über ein VPN (wie Shellfire VPN) kann dein PC eine echte öffentliche IPv4-Adresse „ausleihen“ – was deiner Konsole ermöglicht, NAT Typ 2 zu erreichen.
Was du brauchst
Bevor du beginnst, stelle sicher, dass du Folgendes hast:
- Einen PC (Windows 11 wird in diesem Leitfaden verwendet, Windows 10 sollte genauso funktionieren): Dieser wird als VPN-Relay fungieren.
- Shellfire VPN Vertrag und die Shellfire VPN App: Installiere und melde dich in der Shellfire VPN App auf deinem PC an.
- Aktive Internetverbindung: Der PC muss über eine funktionierende Breitbandverbindung verfügen.
- Spielekonsole (PlayStation, Xbox oder Nintendo): Das Gerät, das derzeit mit NAT Typ 3 feststeckt.
- Netzwerkverbindungsoptionen:
- Kabelgebundene Option: Ein Ethernet-Kabel, um deine Konsole direkt mit dem PC zu verbinden.
- Drahtlose Option: Ein WLAN-Adapter, um einen mobilen Hotspot auf deinem PC zu erstellen. Hinweis: Wenn dein PC über WLAN mit dem Internet verbunden ist, benötigst du einen zweiten WLAN-Adapter, wenn du deine Konsole drahtlos verbinden möchtest. Das könnte zum Beispiel ein USB-WLAN-Dongle sein. Eine kabelgebundene Verbindung wird für eine einfache Einrichtung, beste Stabilität und Leistung empfohlen.
- Grundlegender Adminzugang: Die Berechtigung, Netzwerkeinstellungen zu ändern (zum Beispiel über die Windows Internetverbindungsfreigabe).
Schritt-für-Schritt Einrichtung
1. Verbinde deinen PC mit dem Internet und VPN
- Starte Shellfire VPN: Öffne den Shellfire VPN-Client auf deinem PC und verbinde dich mit einem Server. Für das beste Spielerlebnis wähle einen Server, der geografisch so nah wie möglich zu deinem Standort steht. Stelle sicher, dass "Wireguard" in den Shellfire VPN-Optionen ausgewählt ist. OpenVPN funktioniert auch, bietet aber eine etwas geringere Leistung für Gaming. Das VPN weist deinem PC automatisch eine öffentliche IPv4-Adresse zu, was entscheidend ist, um NAT-Beschränkungen zu umgehen.
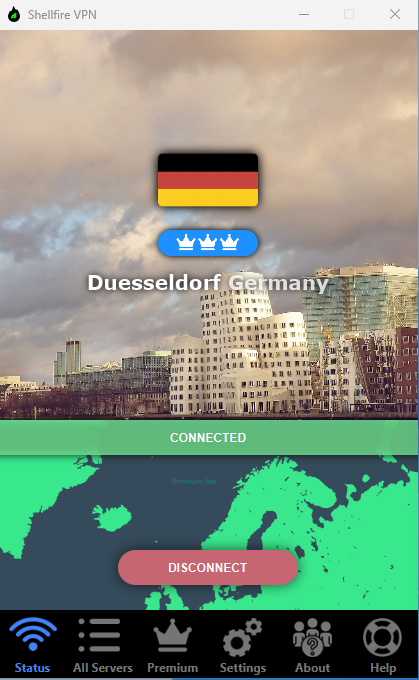
2. Aktiviere die Internetverbindungsfreigabe (ICS) auf deinem PC
Um deine VPN-Verbindung mit deiner Spielekonsole zu teilen, musst du die Internetverbindungsfreigabe von Windows verwenden:
- Öffne die Netzwerkeinstellungen:
- Drücke Windows + R, gib
ncpa.cplein und drücke Enter, um das Fenster Netzwerkverbindungen zu öffnen.
- Drücke Windows + R, gib
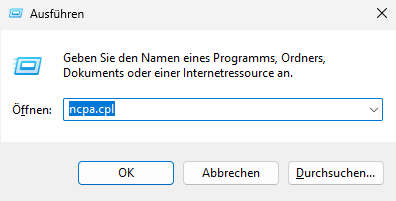
- Finde den VPN-Adapter:
- Identifiziere den Netzwerkadapter, den der Shellfire VPN-Client verwendet. Er ist als wg-sfXYZ (oder TAP-Windows Adapter V9, wenn du OpenVPN verwendest) gekennzeichnet.
- Konfiguriere die Freigabe:
- Klicke mit der rechten Maustaste auf den VPN-Adapter und wähle Eigenschaften.
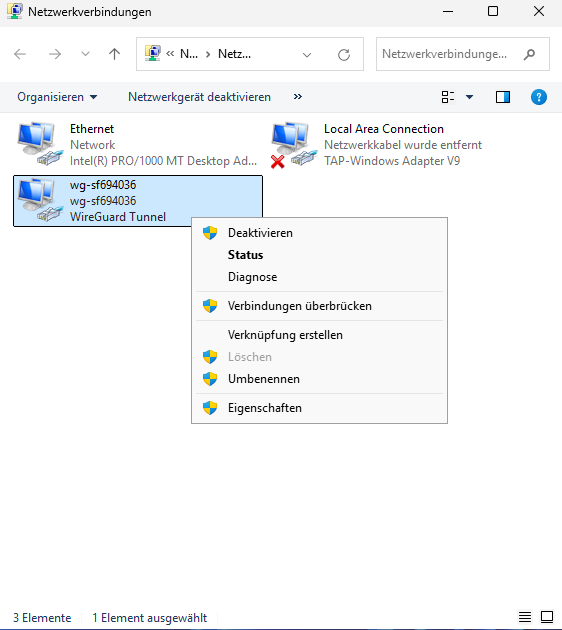
- Gehe zum Freigabe-Tab.
- Aktiviere Anderen Netzwerkbenutzern erlauben, über die Internetverbindung dieses Computers eine Verbindung herzustellen.
- Wähle im Dropdown-Menü den Netzwerkadapter aus, der die Verbindung zu deiner Konsole bereitstellen wird (zum Beispiel dein Ethernet-Adapter, wenn du eine kabelgebundene Verbindung verwendest, oder dein WLAN-Adapter, wenn du einen Hotspot erstellen möchtest).
- Klicke auf OK.
- Klicke mit der rechten Maustaste auf den VPN-Adapter und wähle Eigenschaften.
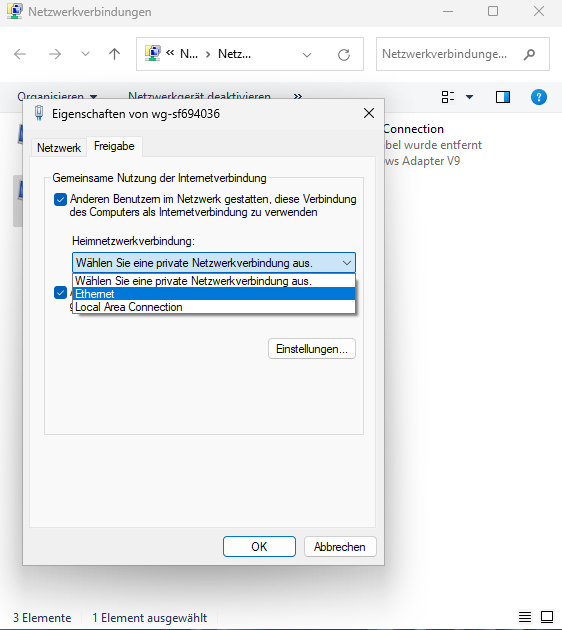
3. Richte eine geteilte Verbindung ein (Hotspot oder Kabelgebunden)
Du hast zwei Hauptoptionen, um deine Konsole zu verbinden:
Option A: Erstelle einen WLAN-Hotspot
- Verwendung des Windows Mobile Hotspots:
- Gehe zu Einstellungen > Netzwerk & Internet > Mobiler Hotspot.
- Schalte Mobilen Hotspot ein.
- Unter „Meine Internetverbindung freigeben von“ wähle den Adapter aus, der die VPN-Verbindung teilt.
- Konfiguriere den Netzwerknamen (SSID) und das Passwort.
- Speichere die Einstellungen.
- Verbinde deine Konsole:
- Suche auf deiner Konsole nach dem WLAN-Netzwerk, das du gerade erstellt hast.
- Gib das Passwort ein und verbinde dich.
Option B: Verwende eine kabelgebundene Verbindung (empfohlen)
- Direkte Ethernet-Verbindung:
- Verbinde ein Ethernet-Kabel von deinem PC-Ethernet-Port (derjenige, der die VPN-Verbindung teilt) direkt mit deiner Konsole.
- Stelle auf deiner Konsole sicher, dass die Netzwerkeinstellungen für eine kabelgebundene Verbindung konfiguriert sind.
4. Teste deine Verbindung und überprüfe den NAT-Typ
- Auf deiner Spielekonsole:
- Gehe zu den Netzwerkeinstellungen deiner Konsole.
- Führe den Netzwerktest durch.
- Überprüfe, ob dein NAT-Typ jetzt als Typ 2 (Moderat) angezeigt wird.
Wenn alles korrekt eingerichtet ist, sollte deine Konsole jetzt eine verbesserte Konnektivität genießen, mit reibungsloserem Multiplayer-Gaming und weniger Problemen bei Sprachchats und Spieleinladungen.
Tipps zur Fehlerbehebung
Schlechte Leistung / hohe Latenz:
Wenn du eine schlechte Gaming-Leistung bemerkst, versuche, einen anderen Shellfire VPN-Server auszuwählen, der näher an deinem Standort liegt, oder überprüfe, ob es Updates für den VPN-Client gibt. Verwende wann immer möglich eine kabelgebundene Verbindung. Bei der Nutzung von WLAN stelle sicher, dass du eine gute Verbindung hast.ICS-Konfiguration:
Überprüfe doppelt, ob die Internetverbindungsfreigabe auf dem richtigen Adapter aktiviert ist und keine widersprüchlichen Netzwerkeinstellungen aktiv sind. Wenn du mehrere Netzwerkadapter hast, stelle sicher, dass der richtige in den Freigabeoptionen ausgewählt ist.Firewall-Einstellungen:
Gelegentlich können lokale Firewall-Einstellungen auf deinem PC die ICS stören. Deaktiviere vorübergehend die Firewall (oder erstelle eine Ausnahme), um die Verbindung zu testen.Konsoleneinstellungen:
Stelle sicher, dass deine Konsole so eingestellt ist, dass sie automatisch eine IP-Adresse bezieht (DHCP), damit sie die geteilten VPN-Einstellungen von deinem PC korrekt erhält.
Fazit
Indem du diese Schritte befolgst, kannst du deinen PC nutzen, um eine Shellfire VPN-Verbindung zu deiner Spielekonsole weiterzuleiten – und effektiv einen eingeschränkten NAT Typ 3 in einen spielerfreundlicheren NAT Typ 2 ändern. Diese Einrichtung ist besonders nützlich in Umgebungen, in denen die Netzwerkkonfiguration deines ISPs dich daran hindert, eine offene Verbindung zu erreichen. Während die Verwendung eines VPN-Routers oft einfacher ist, bietet diese PC-basierte Methode Flexibilität für diejenigen, die bereits eine robuste Shellfire VPN-Einrichtung auf ihrem Computer haben.
Genieße reibungsloseres Online-Gaming, verbesserte Konnektivität und die Gewissheit, dass du ISP-auferlegte Einschränkungen umgehst – ohne zusätzliche Kosten.
Viel Spaß beim Spielen!











